
- #ROBOFORM FIREFOX ICON NOT DISPLAYED PDF#
- #ROBOFORM FIREFOX ICON NOT DISPLAYED INSTALL#
- #ROBOFORM FIREFOX ICON NOT DISPLAYED FOR ANDROID#
RoboForm Data All of your RoboForm Items - your Logins, Bookmarks, Identities, Contacts, and Safenotes - make up your RoboForm Data.įolder All of your RoboForm Items can be categorized in Folders, similar to Windows Folders. Safenotes provide storage for important information that is not automatically stored in Logins or Identities such as lock key combinations, secret family recipes, and software activation codes. Safenote You can store frequently-used text into what we call a Safenote. Instead, it is used to lookup other people’s personal data such as their name, phone number, address, etc. A Contact is like an Identity but is not used for form filling. RoboForm can automatically fill in long non-password forms, such as an online checkout form, with your Identity.Ĭontact This is your Address Book, each entry in this Address Book is called a Contact. Identity Your Identity is your personal profile. Bookmarks leave you one click away from your favorite web pages. RoboForm will offer to fill your Login details automatically when you visit the login page again.īookmarks Bookmarks are websites and web pages you can save to RoboForm, similar to a Bookmark in your browser. Login RoboForm saves online passwords into what we call a Login. Your RoboForm application is now set up.Look through the secure methods of accessing your RoboForm application and select which method you would like to use. If you are a returning user, it will use the Master Password you already use on your desktop. Master Password is a password to unlock all your other passwords.Touch ID lets you use your fingerprint to unlock the RoboForm app.4-digit Pin is a four digit numerical code to unlock the RoboForm app.Here are the Authorized Access Options in detail: These are options are different methods of securely accessing the RoboForm App on your device. After you have signed in or created a new account, you will see Authorized Access Options.If you are an Enterprise User, select the three dots in the upper right corner and select Advanced to show the Custom Everywhere Server fields.It is very important that you memorize your Master Password.In order to achieve a Strong rating, create a unique and complex password. For your Master Password, a shield will appear with a rating of your Password Strength.Enter your E-Mail, Master Password, confirm your Master Password, and your Name.
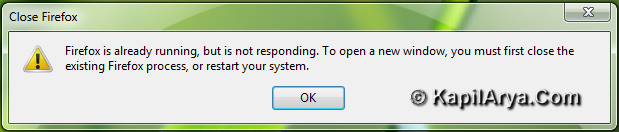
If you are a New User, click Create new Everywhere Account and preform the following steps:.You can Sign In with an existing RoboForm account by typing in your User ID and Account Password (if you’re using version 7) or Email and Master Password (if you're using version 8).
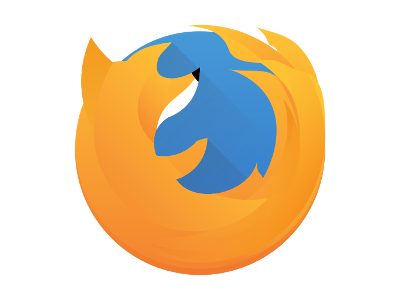
On the Welcome page of the app, you have a couple of options for Account Setup.Launch the application by clicking the RoboForm application.Your RoboForm application will appear on your Android device’s Apps page.
#ROBOFORM FIREFOX ICON NOT DISPLAYED INSTALL#
#ROBOFORM FIREFOX ICON NOT DISPLAYED PDF#
Printable Manual is available in PDF Table Of ContentsĬhapter 1: Installation and Account Setup To access the most up-to-date information about the current version of RoboForm visit our Help Center.
#ROBOFORM FIREFOX ICON NOT DISPLAYED FOR ANDROID#
RoboForm Manual for Android Mobile Application Current through RoboForm Version 8.4.1.


 0 kommentar(er)
0 kommentar(er)
